Product installation varies according to which method you use:
- Simple download from Autodesk Account at manage.autodesk.com.
- Custom Install from Autodesk Account to configure the installer before you download and install.
Installation for individuals
Product installation varies according to which method you use:
Note: For most 2022 and later products for Windows, you can configure your product in Autodesk Account before you install. For most product releases earlier than 2022, you download the installer and then customize during installation.
From a simple download, products install with the base configuration.
If you choose the Download method, run the EXE file (Windows), mount the DMG file (macOS), or extract the TAR file (Linux) associated with your product and version.
Note: For Windows, most 2022 and later products use the Autodesk Create Installer.
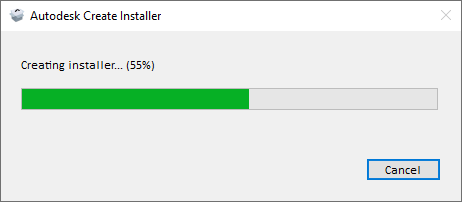
Run the small exe to create the installer in your downloads folder. Earlier versions download self-extract SFX files.
